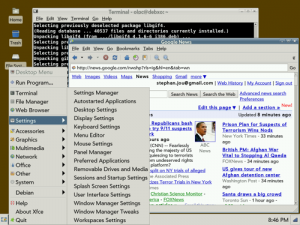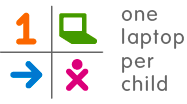Playing with WordPress. Yup, it’s going to be a wild and crazy night!
Clearly, I’m working on it.
Yup, I finally decided to update the blog software to something more modern. Hang on while I tweak things and import in the old content.
In the mean time, why not try out the new TinyCore image for your OLPC XO-1?
Jailbreak/Unlock Your OLPC
As I write this, the holiday shopping season has started but the rumored tablets, netbooks and eReaders with the Pixel Qi screens have not materialized. So for now, the OLPC XO-1 computer is my favorite netbook and eReader device.
I did not get there without changing the standard operating system and software that came with the unit. Sugar OS, while impressive and undoubtedly well suited for children and learning, simply got in my way more often than not.
The first step to getting grown up value out of your child-focused OLPC is to install a new operating system on it! I’ll document the steps in a series of posts. When we’re done, we’ll have transformed our child-focused machine to a fully-functional Debian Linux based system with full support for wifi, screen rotation, ebook mode, and look like the screenshot below.
The first step is to unlock or “jailbreak” your OLPC, so that we can make changes to the firmware and the OS.
There is little risk to what we’re about to do. Everything we’re doing can be reverted back (with some work) to Sugar.
Here’s what you’ll need:
- your OLPC XO-1
- a USB key of at least 512MB
- some patience
Let’s go!
Your OLPC XO-1 as delivered from the factory has security enabled on it that protects it from unofficial software. However, unlike some other companies, this protection is not meant to lock out users from customizing and hacking their hardware as they wish. The first step is to follow the official instructions from the OLPC organization themselves on how to unlock your XO-1.
Read through the instructions on the OLPC wiki.
In summary, you’ll want to do the following things:
- Follow the instructions on the wiki to obtain a developer key for your XO-1. This should get you a magic file named “developer.sig”. This file is unique to your machine and will let you unlock it, so it’s probably a good idea to make a backup of this key on your PC.
- Create a directory called “security” on your USB key, and copy developer.sig into this directory (e.g. so it shows up as X:\security\developer.sig under Windows). At this point, booting your XO-1 with this USB key inserted will unlock it!
- Permamently unlock your OLPC. Boot your machine with the USB key inserted, and press the ESC key (looks like an X in the top left) until you see the ok prompt. Enter “disable-security” and press Enter. (Entering “enable-security” would reverse the unlock.)
That’s it! Congratulations. You’re unlocked! You can now modify your firmware and OS even if the USB key with the developer key is not inserted.
Top 8 Reasons the OLPC XO-1 Computer is Still My Favorite Netbook/e-Book Reader
Introduction
It’s been almost two years since I purchased my OLPC XO-1 computer as part of the Give 1 Get 1 program. For $400 US, I was able to donate one computer and keep one for myself. Since then a number of significant events have happened:
- the netbook category, lead by the Asus EEE PC, mushroomed out of nowhere
- the Kindle 1 was released, followed by the Kindle 2, and become the market leading e-book reader, at least in the States. This was recently followed by another eInk based reader, the Nook from Barnes and Noble
- the OLPC XO-1 computers were mostly panned by the public, primarily for the difficulty of the initial versions of the Sugar OS software that shipped with the computers
Despite the third point, I still not only enjoy my OLPC, but I would argue that it remains the best netbook and e-book reader for me! Now admittedly my needs and requirements may be specific, and certainly the software customizations I have done may be out of reach for the standard G1G1 recipient.
I definitely feel that the OLPC XO-1 machine is underrated, with many people criticizing it or trying to offload them on eBay. I am somewhat surprised that more has not been said about the positives of the OLPC, so to bring balance back to the Internet, I have been meaning to both describe why I like the machine so much. I also intend to describe through series of posts document the customizations I have done to bring it to the much more usable state, for my specific and decidedly non-child needs.
Let’s start today with the Top 8 Reasons I think the OLPC is a great general purpose netbook and e-book reader.
1. The OLPC has a beautiful, high resolution, sunlight-readable screen
I love the screen on the OLPC, and eagerly await the day that Mary Lou Jepson’s screen technology, invented for the OLPC, eventually reaches other netbooks and notebooks through her Pixel Qi commercial enterprise. Until that day, I am amazed that more has not been said about the OLPC’s fantastic screen. At 1200×900, the screen is higher resolution than many netbooks out there even over a year later. Plus, unlike the current trend in even high-end notebooks, the focus is on readability over accurate color reproduction. This means the screen has almost no glare, and is completely readable even in complete sunlight. In fact, I can drop the OLPC’s screen to a low-power black/white only mode that produces a display comparable in resolution to e-ink based displays like on the Kindle. However, unlike the Kindle, I still have color support so my movie videos or comics still show off in full color.
Pixel Qi has announced that it is manufacturing screens for other netbooks, eReaders and tablets. I for one can’t wait, but for now, the best screen for me is my onmy XO-1!
2. The OLPC is completely solid state and silent
I’m a big fan of silent computing, and this becomes even more important when reading in bed and not wanting to disturb the sleeping wife. There are no moving parts in the OLPC, as everything is solid state, like the Dell Mini 9 that remains popular among its other siblings in the Dell Mini line for precisely that reason (among others). There’s no spinning hard drive, but with a 16GB SD card in the slot I am completely able to cope with the extra space a hard drive would have provided, in favor of being able to avoid noisy fans spinning up and down.
3. I can surf the web with first class browsers
With a Linux variant running on the OLPC, it is actually fairly straightforward to install any number of browsers, including Chrome, Firefox, Midori, Opera or (my current favorite) Epiphany. With the exception of Flash-based videos, which are not important to me, everything renders quickly and beautifully, and looks just like on my PC. The very wide 1200 pixel screen also means less horizontal scrolling than I would need on even most “real” netbooks today.
4. I can view nearly any file format, including PDFs, eReader books, comics and movies
Whether you stick with the Fedora-based installation that comes with your OLPC, or another Linux variant, there are readily available programs for reading PDFs, eBooks of various formats (my favorite being .pdb files from Fictionwise), and even comic books and full screen movie files. My friends are usually surprised when I show them movies that I had ripped from DVDs playing back smoothly and without stutter using mplayer!
5. The unit and replacement parts are cheap
At $400, the XO-1 was pretty expensive in netbook terms, but nowadays you can get used OLPC units fairly readily on eBay for much less. Even better, replacement parts and extra batteries are available from online vendors like www.ilovemyxo.com and www.xoplosion.com.
6. The screen rotates into a tablet-like mode for eBook reader
How many netbooks can do this? The OLPC XO-1 allows you to swivel the screen around as you would on tablet PC systems. With your PDF reader in full screen mode, you can then hold the unit like a book and page through with the d-pad beside the screen. Or you can hold it like a slate on the airplane and watch a video!
7. The entire unit is rugged and baby-proof
The OLPC XO-1 was built to survive harsh environmental conditions AND be child-proof. It’s far more rugged than some other sub-$400 netbooks. My toddler has drooled on keyboard and screen multiple times, with no ill effect.
8. The keyboard is usable and silent
Here’s the surprising one — I like the OLPC keyboard. Maybe I have small hands or something, but I am a touch typist, and I have no problems flying along on the OLPC membrane keyboard. In fact, I wrote this entire (long) article on the OLPC keyboard. I have no problems touch typing on it for long periods of time, and I like how quiet the rubbery keys are. However, I recognize that most people will disagree with me here.
Conclusion
There are other features of the OLPC even beyond those above that I could have mentioned, but didn’t make the cut. I love the way the three USB ports are there, but can be protected by the “ears” to keep dirt out. I love having the dedicated screen rotation button on the front. I appreciate having the headphone jacks, video camera, and microphone, although I don’t take advantage of those features in the way I use the OLPC.
But I’m getting side-tracked, and I think my point is made. I wanted to spread some OLPC love to counterbalance some of the skepticism. Even today, this nearly two year old piece of technology continues to amaze me with the design and thought that went into it, and the sheer utility that has far exceeded my expectations.
With the right customizations, the OLPC can be a fine computing device for adults. Don’t ignore it as a possibility for your needs! Maybe it’ll work for you, too?
Getting your WMP54G v2 (BCM43xx) wireless PCI card working under Vista/Windows 7
After several hours of pain, I finally got my old Linksys WMP54G v2.0 PCI wireless card working perfectly on both Windows Vista and Windows 7. Here are the steps I took, in the hopes it helps you avoid having to buy a new wireless card.
Note: If you have one of the newer WMP54G wireless cards (v4.0 or greater), then you don’t have an issue: you can get the official Vista drivers from Linksys, and they should work fine.
It turns out that older versions of the WMP54G use the Broadcom 43xx chipset, which happens to be used in other wireless cards from Dell, HP and other manufacturers. With some trial and error, I found that the Dell TrueMobile 1300 WLAN Mini-PCI Card driver works perfectly with my card! (Many of the others, even though it uses the same chipset, did not and usually resulted either in a driver that would fail to start the card or a hang on reboot.)
Here’s what I did:
- Uninstall any previous WMP54g driver, if any.
- Download the Dell TrueMobile 1300 driver from Dell’s site, or from my archive here.
- Extract the driver into a directory on your hard drive.
- Go to Control Panel > Device Center, and under Network adapters find your network card. (It will probably be listed as Unknown network adapter, or something similar. If you don’t see it, try right-clicking on “Network adapters” and selecting “Scan for hardware changes”.
- Right click on the network card and select “Update driver software”. Then select “Browse my computer for driver software”, and select the directory that you extracted the driver contents to.
- With luck, Windows should accept map this driver to your old WMP54G and work for you!