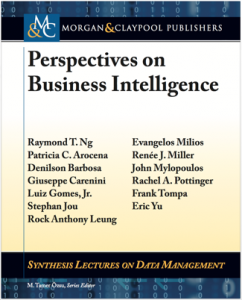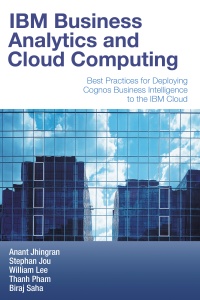I’ve been a user of Microsoft Money since 1995, so I was always a little bit sad when Microsoft sunset support for the application in 2011. I’ve always found Money better than many other alternatives I’ve tried — including the ever-popular Quicken. I just found its workflow works better for me. Of course, having almost two decades worth of data recorded in Money made it very sticky for me, too. 🙂
Fortunately, Microsoft released a free version of Microsoft Money Plus that continues to work in all modern versions of Windows. (There actually has been one patch released, but I encourage you to read Raymond Chen’s version of the patch, because it scores some serious cool geek points.)
Then about three years ago I switched to a Mac, and found myself struggling to keep using Microsoft Money as the only Windows program I couldn’t easily replace with an OS X equivalent. I tried to get it working with Wine and Crossover, but there were too many graphical and stability issues. Finally, I ended up using VMWare and Windows on a Bootcamp partition. Much more heavy weight then I really wanted to, but at least I was able to keep using my favorite financial record keeping program.
Now, fast forward to 2014, and I found myself again trying to improve how I use Microsoft Money within OS X. This time, I’m on OS X Yosemite and wanted to try using Wineskin: a relatively new project that lets you easily package Windows applications with Wine libraries and make it look like any other application on your Mac.
And it is perfect. Stunningly, absolutely perfect. No graphical issues. Reports look great. Printing reports works on my OS X default printer. Even the startup splash screen music and sound effects worked!
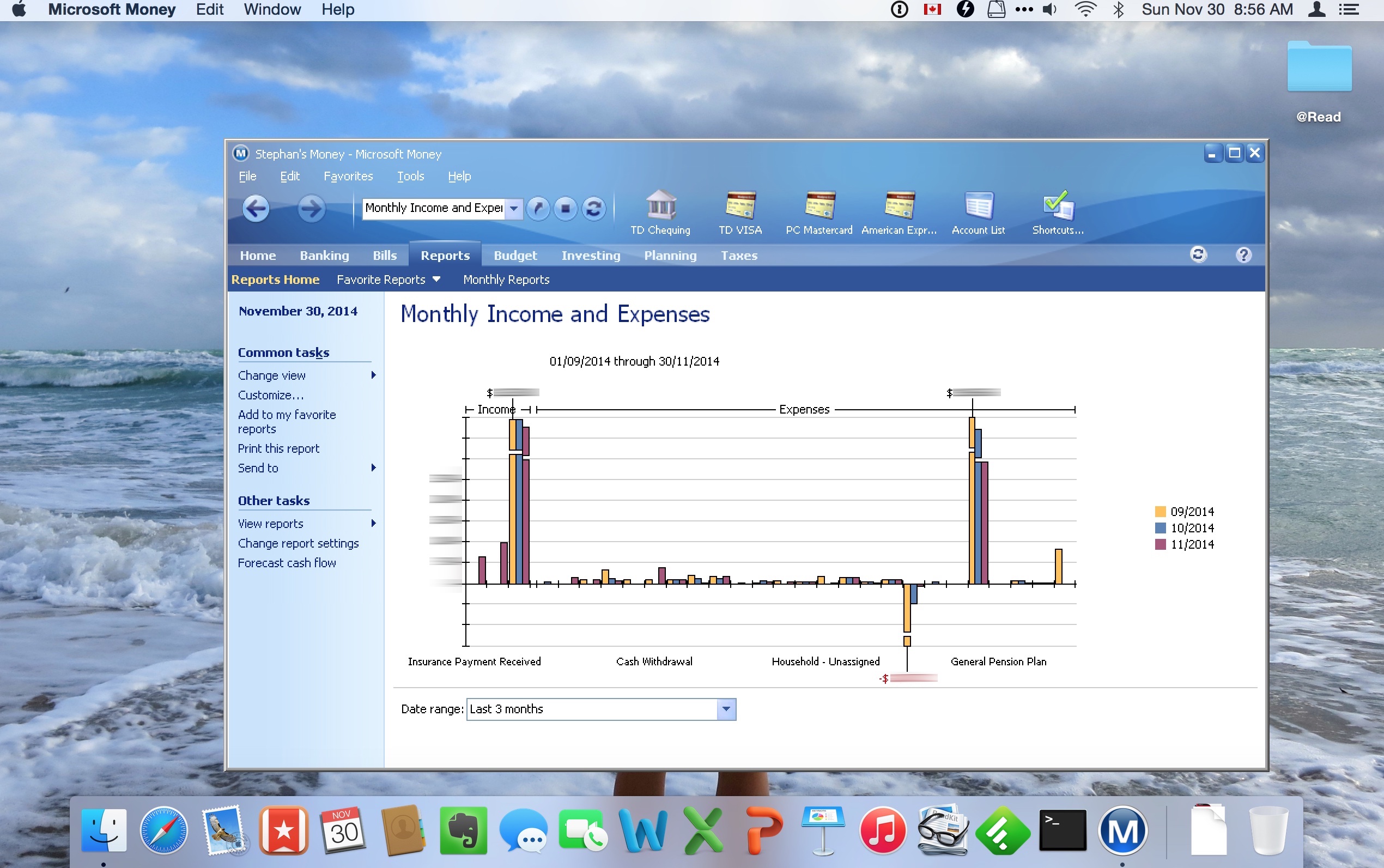
So, for the record, here are the steps and settings I used.
- Download Wineskin. Download Microsoft Money Plus Sunset Deluxe.
- Run Wineskin Winery. Install a Wine Engine — I used WS9Wine1.7.30 — and click “Create New Blank Wrapper”.
- Name the application “Microsoft Money” and click OK.
- Now run your “Microsoft Money” application to launch the Wineskin settings dialog.
- Click “Install Software”, and point to the Microsoft Money installer. This will install the software into your Wineskin app. When prompted for the Windows executable, point to “/Program Files/Microsoft Money Plus/MNYCoreFiles/msmoney.exe”
- Click “Set Screen Options”, and turn OFF “Decorate Windows”.
- Click on “Advanced Options”, then Tools > Winetricks. Within Winetricks, you’ll need to install the following two components into your Wineskin: msxml3 (MS XML Core Services 3.0) and ie6 (good old Internet Explorer 6). The UI for this is a bit confusing, so follow along here:
- Enter “msxml3″ into the “Search for packages” edit box.
- Expand the “dlls” control, so you see the actual package names.
- Click on the checkbox labeled “MS XML Core Services 3.0″
- Click the “Run” button on the right-middle of the dialog.
- If you are instructed to download the msxml file, then you’ll also be told tomove it to the “/Users/Account/.cache/winetricks/msxml3” folder. To get there, from Finder, select Go > Go to Folder, and enter “~/.cache”. Create a folder called “winetricks” if it does not exist; if it does, enter it. Create a folder called “msxml3” if it does not exist; if it does, enter. Copy what you just downloaded to this folder.
Now follow similar steps with IE6. Note that you may need to download IE6 from http://download.oldapps.com/Internet_Explorer/ie60.exe instead of the specified location, and rename the exe file to msie60.exe before you move to wine tricks\ie6 folder. Thanks to Harry for this workaround!
UPDATE: Thanks to David Silver, who pointed out that you can download IE6 from: https://web.archive.org/web/201604/https://download.microsoft.com/download/WindowsInstaller/Install/2.0/NT45/EN-US/InstMsiW.exe
- Click on “Test Run” and watch the magic happen! Verify that Microsoft Money appears in all its glory. If there is something wrong, the log files may help.
- For completeness, I like to change the icon from the Wineskin icon to an appropriate Microsoft Money icon. Now it’ll appear in the Dock and other places correctly.
Updates 2015-04-28
Wow, I had no idea how popular this post would be! There are a lot of troubleshooting tips in the Comments, but here are some highlights.
If you need to create a new Money file, then there is a bug in Wine that will force you to sign up for a Passport account, which will then fail. Instead, simply download a blank Money file which I have created here, and then open that in Money. Download this file, rename it whatever you’d like, and open it from Money. Once opened, you should be able to add new accounts, set a password if desired, etc.
Make sure you install IE6 using winetricks, instead of any later version of IE.
If you need to debug startup failures, the following:
- Navigate to ~/Applications/Wineskin
- Right click on your Microsoft Money application, and select “Show Package Contents”.
- Double-click on the Wineskin application icon.
- Click on “Advanced”
- Click on “Test Run”.
I have not yet been able to get Portfolio Manager to work. As far as I can tell, this is a bug in Wine and the way it interacts with the HTML rendering engine, so we’ll have to keep trying new Engines until this is resolved.
Updates 2015-04-28
Step 7 was tricky for some folks because of how confusing the UI is, so I’ve added some more details here.
Updates 2015-09-04
Added an alternative location for the IE6 download. Thanks to Harry for finding it!
Updates 2019-06-07
Added another alternative location for the IE6 download. Thank you, David Silver!